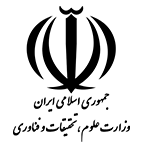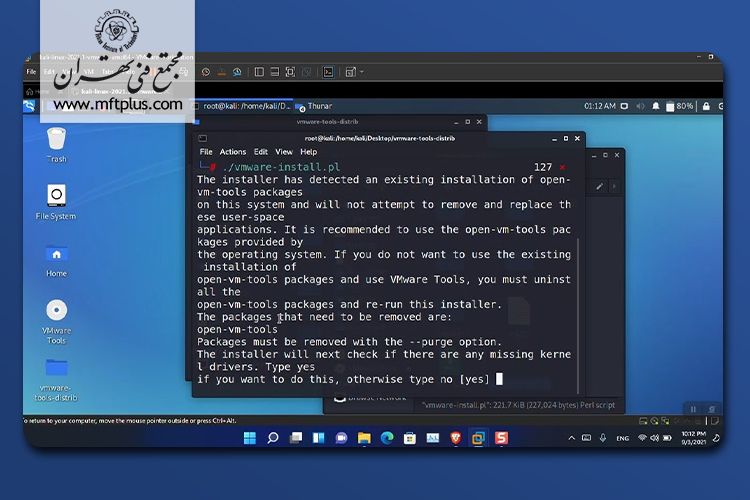
- چهارشنبه ۲۱ آذر ۱۴۰۳
آموزش نصب VMware Tools در لینوکس
آموزش نصب VMware Tools در لینوکس
ماشینهای مجازی معمولا روی سیستم و مخصوصا لینوکس دارای کاربردهای محدودی هستند و افراد عادی ممکن است نتوانند به راحتی از آنها استفاده کنند. با نصب VMware میتوانید کارکرد ماشین مجازی خود را بهبود ببخشید. از اصلیترین مزایای این برنامه میتوان به رابط کاربری گرافیکی و بهبود عملکرد کیبورد و موس در سیستم عامل مهمان اشاره کرد. در این مقاله تالیفی از بلاگ سایت مجتمع فنی تهران به آموزش نصب VMware روی لینوکس پرداخته خواهد شد و شما عزیزان را جهت مطالعه تا انتهای آن دعوت میکنیم.
VMware چیست؟
شرکت VMware اولین شرکتی است که توانست معماری x86 را مجازی کرده و یک ماشین مجازی واقعی و کاربردی بسازد. برنامه VMware Tools هم برنامهای است که این شرکت برای بهبود عملکرد و مدیریت ماشینهای مجازی در محیطهای مجازی مختلف مانند Fusion و Workstation ساخته است. شما با VMware Tools میتوانید بین سیستم مهمان و میزبان به راحتی فایل و پیام جا ه جا کنید، اسکریپتهای اتوماسیون تسکهای ساده و مدیریتی سیستم مهمان را اجرا کنید و زمان این دو سیستم را با هم هماهنگ سازید.
پیشنیازهای نصب VMware روی لینوکس چیست؟
- ماشین مجازی لینوکسی؛
- نصب Perl در ماشین مجازی لینوکسی به دلیل این که VMware Tools Installerبا پرل نوشته شده است؛
- مجوز روت یا sudo به سیستم عامل لینوکس خود برای نصب نرمافزار جدید.
روش نصب VMware به شکل دستی در لینوکس
شما میتوانید در توزیعهایی مانند ubuntu، این برنامه را به راحتی با استفاده از رابط گرافیکی انجام دهید. با این حال اگر از رابط گرافیکی استفاده نمیکنید یا میخواهید برنامه را با کنترل کامل نصب کنید، میتوانید از روش نصب دستی استفاده کرده و نصب را از طریق ترمینال انجام دهید. برای این کار مراحل زیر را دنبال کنید.
ابتدا باید از دستور منو، برنامه VMware Tools را در سیستم مهمان اجرا کنید. در جدول زیر میتوانید آموزش انجام این کار را در محیطهای مجازی مختلف ببینید.
|
محیط مجازی |
آموزش |
|
vSphere Client |
روی ماشین مجازی راست کلیک کرده و از بخش Guest OS، گزینه Install VMware Tools را بزنید. |
|
Fusion |
از گزینه Virtual Machine، Install (Upgrade) VMware Tools را انتخاب کنید. |
|
Workstation Pro |
از VM، گزینه VMware Tools را انتخاب کنید. |
|
Workstation Player |
از بخش Player، گزینه Manage و از آن گزینه Install VMware Tools را انتخاب کنید. |
پس از انجام این کار، در ماشین مجازی یک ترمینال باز کنید و دستور mount را اجرا کنید. با انجام این کار متوجه میشوید که آیا توزیع لینوکستان به شکل اتوماتیک این برنامه را mount کرده است یا نه. دستور mount را بدون هر دستور دیگری در ترمینال بنویسید تا لیست فایلهای مانتشده نمایش داده شوند. برای این کار کافیست در ترمینال بنویسید mount و اجرا کنید.
اگر فایل CD-ROM image برنامه مانت شده باشد، متنی مشابه زیر را مشاهده خواهید کرد:
/dev/cdrom on /mnt/cdrom type iso9660 (ro,nosuid,nodev)
در صورتی که برنامه VMware Tools به درستی mount نشده باشد، باید آن را به شکل دستی مانت کنید. در صورتی که نقطه دایرکتوری mount کردن در ماشین مجازی وجود ندارد، میتوانید آن را با دستور زیر بسازید:
mkdir /mnt/cdrom
با این حال برخی از دیستروهای لینوکس، اسمهای مختلفی را برای نقطه mount انتخاب میکنند. در برخی از توزیعهای لینوکس اسم این دایرکتوری به جای /mnt/cdrom، /media/VMware Tools است. دستور نوشتهشده را با توجه به توزیع لینوکس خود تغییر دهید. پس از ساخت دایرکتوری، میتوانید CD-ROM را روی ماشین مجازی با دستور زیر mount کنید:
mount /dev/cdrom /mnt/cdrom
در این مورد هم برخی از دیستروهای لینوکس فایلهای /dev را به شکل متفاوتی سازماندهی میکنند. اگر دستگاه CD-ROM به شکل /dev/cdrom نیست و نقطه مانت دایرکتوری هم متفاوت است، دستورتان را با توجه به دستورات خاص دیستروی خود تغییر دهید و سپس آن را اجرا کنید.
پس از این مرحله به یک دایرکتوری دیگر بروید؛ این کار را میتوانید مثلا با دستور cd /tmp انجام دهید. سپس فایل tar را در این بخش اکسترکت کنید. قبل از نصب هر فایل مربوط به برنامه، تمام دایرکتوریهای vmware-tools-distrib را پاک کنید. محل دایرکتوری به محل آخرین نصب شما بستگی دارد؛ گاهی اوقات داریکتوری در /tmp/vmware-tools-distrib قرار میگیرد.
پس از این کار، اینستالر را از حالت فشرده خارج کنید. میتوانید از دستور زیر استفاده کنید:
tar zxpf /mnt/cdrom/VMwareTools-x.x.x-yyyy.tar.gz
به جای xها و yها، نام فایل دانلودشده خودتان را بنویسید. ایکسها نسخه دانلودشده و yها شماره ساخت برنامه هستند. اگر برنامهتان با نام دیگری ذخیره شده است، پس از دایرکتوری cdrom نام دقیق برنامه را وارد کنید. پس از این مرحله در صورت نیاز، سیدیرام را با دستور زیر unmount کنید:
umount /dev/cdrom
اگر دیستروی لینوکستان به شکل اتوماتیک سیدیرام را مانت کرده بود، نیاز به آنمانت کردن آن ندارید و میتوانید مراحل بعد نصب VMware را انجام دهید. اینستالر را اجرا کرده و برنامه را به عنوان یک کاربر روت پیکربندی کنید. از دستور زیر برای این کار استفاده کنید:
cd vmware-tools-distrib
sudo ./vmware-install.pl
ممکن است نیاز باشد پس از نصب برنامه، X session و شبکه اینترنت را ریست کنید یا حتی مجبور به ورود دوباره به سیستم مهمان شوید. با این حال توصیه میکنیم پس از نصب Vmware Tools، یک بار ماشین مجازیتان را ریبوت کنید تا تمام کارهای گفتهشده به شکل اتوماتیک انجام شوند و بتوانید به راحتی از VMware استفاده کنید.
اگر در نوشتن دستورات لینوکس مشکل دارید، پیشنهاد ما استفاده از یک دوره آموزش linux است تا با دستورات ساده ترمینال آشنا شوید و بتوانید فایلها را اکسترکت کرده و دایرکتوری جدید بسازید. همچنین اگر کاربر مبتدی هستید، پیشنهاد میکنیم نصب VMware Tools با رابط کاربری گرافیکی انجام دهید. در ادامه این روش را آموزش میدهیم.
نصب VMware Tools با GUI
اگر روی دیسترو خود رابط کاربری گرافیکی داشته باشید، یا از توزیعی مانند اوبونتو استفاده کنید، میتوانید با استفاده از GUI برنامه VMware Tools را بسیار راحتتر از روش قبلی نصب کنید. برای این کار ابتدا منوی ماشین مجازی را باز کرده و گزینه Install VMware Tools را انتخاب کنید. سپس روی دیسک مجازی که در دسکتاپ ساخته میشود، کلیک کنید تا محتوای داخل آن نمایش داده شود.
در مرحله بعد، روی فایل فشرده tar.gz کلیک راست کرده و فایل را در محل مورد نظر خود استخراج کنید. محل ایجاد این دایرکتوری اهمیت بالایی ندارد اما در محلی قرار دهید که آن را به یاد داشته باشید و بتوانید در صورت نیاز تغییراتی در آن ایجاد کرده یا حتی فایلها را پاک کنید. شما حتی میتوانید این فایل را در دسکتاپ استخراج کنید.
پس از استخراج فایل فشرده، ترمینال را باز کرده و دستور زیر را بنویسید:
cd Desktop/vmware-tools-distrib
این دستور برای زمانی است که فایل فشرده را در دسکتاپ ذخیره کرده باشید و اگر فایل را در محل دیگری استخراج کردید، مسیر آن دایرکتوری را به جای Desktop قرار دهید. پس از این مرحله نصب را با نوشتن دستور sudo زیر آغاز کنید:
sudo./vmware-install.pl –f
در فرایند نصب سوالاتی توسط سیستم پرسیده میشود که میتوانید با زدن اینتر آنها را تایید کنید. این سوالات شامل محل نصب هستند و اگر میخواهید نصب VMware Tools را در محلی غیر از دایرکتوری پیشفرض انجام دهید، باید مسیر نصب را مشخص کنید. پس از نصب، دستور زیر را اجرا کنید تا از نصب برنامه مطمئن شوید. در پاسخ این دستور باید نسخه برنامه و شماره ساخت آن نمایش داده شود.
vmware-toolbox-cmd --version
سوالات متداول
در بخش پایانی مقاله به سوالات احتمالی شما در خصوص نصب VMware Tools روی لیونکس پاسخ داده شده است.
برنامه VMware Tools چیست؟
این برنامه عملکرد ماشین مجازی و ارتباط بین سیستم میزبان و مهمان را بهبود میبخشد.
آیا نصب VMware Tools روی توزیعهای مختلف، متفاوت است؟
خیر؛ روش نصب به طور کلی یکسان است اما ممکن است مسیرهای دایرکتوری در برخی از توزیعها متفاوت باشند. همچنین نصب روی توزیعهایی مانند اوبونتو به دلیل داشتن یک رابط گرافیکی خوب، آسانتر است.
تفاوت Vmware Tools و Open VMware Tools چیست؟
برنامه VMware Tools توسط VMware ساخته شده است و ابزارهای انحصاری دارد. برنامه دیگر نسخه متنباز این برنامه است که برای نصب روی اکثر توزیعها ساخته شده است.
روش رفع خطای no such file or directory در زمان نصب VMware Tools چیست؟
برای این کار باید دیسک را به ماشین مجازی متصل کنید و دایرکتوری مورد نیاز را بسازید. میتوانید از دستور زیر یا آموزشهای بالاتر استفاده کنید.
sudo mount /dev/cdrom /mnt