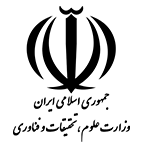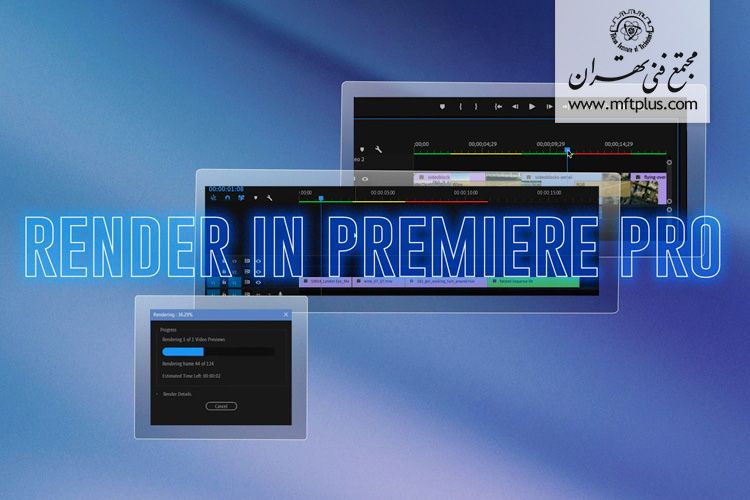
- دوشنبه ۸ مرداد ۱۴۰۳
همهچیز دربارهٔ رندر و خروجی در پریمیر پرو
کارهای ضروری برای رندر و خروجیگرفتن در پریمیر پرو
رندرکردن ویدیو باعث میشود فایل ویدیویی جدیدی ایجاد شود که شامل تمام تغییراتی است که شما ایجاد کردهاید و در عین حال امکان پخش درست آن را نیز فراهم میکند. اما این فایلها صرفاً در پریمیر پرو و برای پیشنمایش مورد استفاده قرار میگیرند و در فایل اصلی یا فایل خروجی نهایی تأثیری ندارند.
چکیده
رندر و خروجیگرفتن دو فرایند متفاوت در پریمیر پرو هستند و هر یک هدف خاص خود را دارند. رندر در درجهٔ نخست برای پیشنمایش کارهای انجامشده در رابط کاربری پریمیر پرو مورد استفاده قرار میگیرد. وقتی جلوههای ویژه، ترنزیشنها یا سایر عناصر پیچیده را به ویدیوهای خود اضافه کنید اغلب این کارها باعث میشوند ویدیو لگ داشته باشد یا با تأخیر پخش شود. برای جلوگیری از این امر و پخش عادی ویدیو باید سکانسها را رندر کنید. وقتی از یک سکانس خروجی میگیرید، پریمیر پرو فایل ویدیویی جدیدی میسازد که شامل همهٔ ادیتها، جلوههای ویژه، ترنزیشنها و سایر تغییراتی است که شما انجام دادهاید. وقتی خروجیگرفتن تمام شود شما فایلی ویدیویی دارید که میتوانید آن را پخش کنید، به اشتراک بگذارید یا در هر پلتفرمی بارگذاری کنید.
نرمافزار پریمیر پرو که برای ادیت حرفهای فیلم و ویدیو مورد استفاده قرار میگیرد از سال ۲۰۰۸ با هفت نسخه به بازار آمد و بعد از آن با عنوان پریمیر CC عرضه شد که تغییرات بسیاری شگرفی در آن رخ داده بود. این برنامه نیازهای افراد مبتدی را بهسادگی برطرف میکند و در عین حال مجموعهٔ گستردهای از امکانات را در اختیار افراد حرفهای قرار میدهد. دورههای مختلف آموزش پریمیر در دپارتمان هنر و سینما در مجتمع فنی تهران شما را با این برنامهٔ کاربردی و مفید آشنا میکند و پس از دریافت گواهینامهٔ معتبر فنیحرفهای میتوانید از این دانش خود کسب درآمد کنید.
چگونه در پریمیر پرو رندر بگیریم؟
در پریمیر پرو چگونه باید رندر انجام دهید و خروجی بگیرید؟ شاید این کار در آغاز چالشبرانگیز بهنظر برسد اما نگران نباشید. بهزودی به کمک این راهنمای جامع موفق خواهید مانند حرفهای محتواهای ویدیویی را در پریمیر پرو خروجی و رندر بگیرید.
وقتی ادیت ویدیو یا فیلم را تمام کردید باید ویدیوی ادیتشده را در ادوبی پریمیر پرو خروجی بگیرید تا بتوانید آن را در وبسایتهایی مانند یوتیوب یا ویمئو به اشتراک بگذارید. در این راهنمای جامع یاد میگیرید چطور رندر بگیرید، چرا باید از اینکودر مدیا استفاده کنید و تنظیمات اساسی فرمت فایل و سکانس چه هستند.
رندر و خروجیگرفتن در پریمیر پرو چه تفاوتی دارند؟
رندر و خروجیگرفتن دو فرایند متفاوت در پریمیر پرو هستند و هر یک هدف خاص خود را دارند. در ادامه به تفاوت این دو میپردازیم.
رندر در درجهٔ نخست برای پیشنمایش کارهای انجامشده در رابط کاربری پریمیر پرو مورد استفاده قرار میگیرد. وقتی جلوههای ویژه، ترنزیشنها یا سایر عناصر پیچیده را به ویدیوهای خود اضافه کنید اغلب این کارها باعث میشوند ویدیو لگ داشته باشد یا با تأخیر پخش شود. برای جلوگیری از این امر و پخش عادی ویدیو باید سکانسها را رندر کنید.
وقتی هر سکانس را رندر میکنید معنایش این است که پریمیر پرو یک فایل پیشنمایش موقت برای آن درست میکند. این فایل شامل همهٔ جلوههای ویژه، ترنزیشنها و سایر عناصری است که به ویدیو اضافه کردهاید. رندرکردن باعث میشود آن سکانس بهدرستی روی تایملاین پریمیر پرو به نمایش در بیاید.
اما فایل رندرشده ویدیوی خروجی نهایی نیست و نمیتوانید آن را آپلود کنید یا به اشتراک بگذارید. این فایل موقتی است و صرفاً در پریمیر پرو مورد استفاده قرار میگیرد تا فرایند ادیت سادهتر شود. از سوی دیگر ورود و خروج فایلها در پریمیر باعث میشود فایلی بسازید که بتوان آن را با دیگران به اشتراک گذاشت، در اینترنت منتشر کرد یا بهنحوی خارج از پریمیر از آن استفاده کرد.
وقتی از یک سکانس خروجی میگیرید، پریمیر پرو فایل ویدیویی جدیدی میسازد که شامل همهٔ ادیتها، جلوههای ویژه، ترنزیشنها و سایر تغییراتی است که شما انجام دادهاید. در بخش تنظیمات خروجی میتوانید برای ویدیوی نهایی فرمتی انتخاب کنید و رزولوشن، بیتریت و سایر پارامترهای آن را تنظیم کنید. این پارامترها کیفیت و حجم فایل خروجی و نهایی را تعیین میکنند. وقتی خروجیگرفتن تمام شود شما فایلی ویدیویی دارید که میتوانید آن را پخش کنید، به اشتراک بگذارید یا در هر پلتفرمی بارگذاری کنید.
خلاصه اینکه رندر کردن فرایندی که در حین ادیت انجام میشود و هدفش پخش درست سکانس در پریمیر پرو است ،اما خروجیگرفتن فرایندی است که در آن فایل ویدیویی نهایی را تولید میکنید و میتوانید از این فایل در خارج از پریمیر استفاده کنید.
چرا باید در پریمیر پرو رندر کنید؟
رندر در پریمیر پرو فرایندی است ک از طریق آن برای بخشهایی از سکانس فایلهای پیشنمایش تولید میشود تا بتوانید آنها را بررسی کنید. این فرایند بهویژه برای سکانسهایی که جلوههای ویژه، ترنزیشن یا لایههای ویدیویی و صوتی متعدد دارند و پردازش آنها در لحظه برای رایانهها عملیاتی دشوار است فرایندی مهم و ضروری محسوب میشود.
وقتی در پریمیر پرو جلوههای ویژه را اضافه میکنید یا تغییراتی در ویدیو ایجاد میکنید، این تغییرات واقعاً در فایل ویدیو خام شما اعمال نمیشوند. بلکه پریمیر پرو تغییرتی را که اعمال کردهاید تنها در لحظه و در پیشنمایش ویدیو به شما در محیط برنامه اعمال میکند. این باعث میشود ویدیوی اصلی بدون تغییرات مخرب محفوظ بماند. اما این تغییرات باعث میشوند پیشنمایش ویدیو با تأخیر یا لگ همراه شود یا فریمهایی از آن نمایش داده شوند و این در صورتی است که ویدیو بیش از حد پیچیده شده باشد یا رایانهٔ شما بهاندازهٔ کافی قوی نباشد.
رندرکردن ویدیو باعث میشود فایل ویدیویی جدیدی ایجاد شود که شامل تمام تغییراتی است که شما ایجاد کردهاید و در عین حال امکان پخش درست آن را نیز فراهم میکند. اما این فایلها صرفاً در پریمیر پرو و برای پیشنمایش مورد استفاده قرار میگیرند و در فایل اصلی یا فایل خروجی نهایی تأثیری ندارند. وقتی تایملاین خود را در پریمیر رندر میکنید، درواقع فایلهای موقت تولید میکنید که فرایند ادیت را سادهتر و بهینهتر میکنند.
وقتی تمام ادیتها را انجام دادید و خواستید فایل نهایی را خروجی بگیرید که شامل همهٔ تغییراتی است که اعمال کردهاید، فرایند «خروجیگرفتن» آغاز میشود که با فرایند رندرکردن متفاوت است. خروجیگرفتن یعنی تولید فایل ویدیویی جدیدی که شامل همهٔ ادیتها، جلوههای ویژه و ترنزیشنهایی است و میتوانید این فایل را هر کجا که خواستید به اشتراک بگذارید یا بارگذاری کنید.
چگونه در پریمیر پرو رندر بگیرید؟
هنگام رندرکردن ویدیو در پریمیر پرو از مراحل زیر استفاده کنید. این کار نسبتاً آسان است و هرچه بیشتر آن را تمرین کنید سادهتر میشود.
- پروژه را در پریمیر پرو باز کنید
- سکانسی را که میخواهید رندر کنید انتخاب کنید. سکانس در اصل بخشی ویرایششده از ویدیوی اصلی است. اگر چند سکانس دارید باید سکانسهایی را که میخواهید رندر کنید انتخاب کنید.
- بخشی از سکانس را که میخواهید رندر کنید انتخاب کنید. برای این کار روی بخش In و Out در بالای تایملاین کلیک کنید یا دکمههای I و O را در آغاز و پایان بخشی که میخواهید رندر کنید فشار دهید. نقطهٔ In جایی است که رندر آغاز میشود و نقطهٔ Out جایی است که رندر پایان مییابد. اگر میخواهید تمام سکانس را رندر کنید لازم نیست این نقاط را مشخص کنید.
- در منوی سکانس در بالای صفحه گزینهٔ Render In to Out را انتخاب کنید. این کار باعث میشود بین این دو نقطه را رندر کنید یا اگر نقاط آغاز و پایان را انتخاب نکرده باشید، این کار تمام سکانس را رندر میکند.
- وقتی روی این گزینه کلیک کنید، پریمیر پرو شروع به رندرکردن سکانس میکند. رندرکردن بسته به پیچیدگی سکانس و قدرت رایانهٔ شما مدتی زمان میبرد.
- وقتی خواستید نسخهٔ نهایی ویدیو را خروجی بگیرید، به بخش فایل، اکسپورت و مدیا بروید. در تنظیمات خروجی میتوانید فرمت مورد نظر خود، کدک آن و وضوح، بیتریت و سایر تنظیمات را تغییر دهید. سپس روی دکمهٔ اکسپورت کلیک کنید تا خروجیگرفتن آغاز شود.
- اختیاری – اگر لازم بود فایلهای رندر را پاک کنید. پریمیر پرو بهطور خودکار فایلهای غیرضروری را پاک نمیکند و باید این کار را خودتان انجام دهید.
به یاد داشته باشید که همیشه پیش از رندرکردن یا خروجیگرفتن پروژه را ذخیره کنید تا زحمات شما هدر نروند. شاید در نسخههای جدیدتر پریمیر پرو مسئلهٔ ذخیرهٔ خودکار حل شده باشد. اگر رابط کاربری پریمیر پرو شما متفاوت از چیزی است که در اینجا توضیح دادیم یا اگر در روند رندرکردن با مشکلی مواجه شدید، لازم است به اطلاعات مربوط به نسخهٔ پریمیر پرو خود مراجعه کنید.
پیش از خروجیگرفتن حتماً یک بار دیگر ویدیو را بررسی کنید. در بخش خروجی گزینهٔ پیشنمایش را انتخاب کنید و ویدیو را دوباره ببینید تا مبادا جایی از آن خراب باشد.
تنظیمات رندر در پریمیر پرو
وقتی در پریمیر پرو رندر میکنید نیازی نیست تنظیماتی را انجام دهید که در زمان خروجیگرفتن باید انجام داد. اما برخی از تنظیمات برای رندر وجود دارد که کیفیت فایل پیشنمایش رندرشده را بهتر میکنند. برای تنظیم فایل رندر کارهای زیر را انجام دهید.
- به بخش ادیت، Preferences و Media بروید.
- در کادر Media Preferences و در بخش Video Media میتوانید Indeterminate Media Timebase را بیابید. در این بخش گزینهای وجود دارد بهنام Default Media Scaling که در آن میتوانید سه گزینهٔ None، Scale to Frame Size یا Set to Frame Size را انتخاب کنید.
- سپس در بخش Media Cache Files انتخاب میکنید که فایل رندر کجا ذخیره شود. پیشنهاد میکنیم درایو سریعی را برای این کار انتخاب کنید مانند درایو SSD که درایو اصلی رایانه نیز نباشد.
- در بخش Media Cache Database میتوانید مکان این دادهها را انتخاب کنید و فایلهای غیرضروری را پاک کنید.
وقتی این تنظیمات را انجام دادید کادر مربوطه را ببندید و کار را ادامه دهید. به یاد داشته باشید که این تنظیمات بر کیفیت فایل پیشنمایش که پریمیر در رندرکردن سکانس تولید میکند اثر میگذارند اما بر کیفیت فایل خروجی نهایی اثری ندارند.
برای تنظیم کیفیت فایل خروجی نهایی باید کادر تنظیمات Export را باز کنید. در این بخش میتوانید فرمت فایل خروجی، کدک، رزولوشن، بیتریت و سایر پارامترها را تغییر دهید.
خروجیگرفتن و رندرکردن بخشی از ویدیو
هنگام خروجیگرفتن در پریمیر پرو گزینههای زیادی پیش روی شماست. میتوانید تنها بخشی از ویدیو را خروجی بگیرید. برای این کار باید نقاط آغاز و پایان را انتخاب کنید که پیشتر توضیح دادیم. سپس بخش بین این دو نقطه را رندر کنید. این روش برای ساختن فایلهای پیشنمایش کوتاه مناسب است. سپس پیشنمایش را ببینید و نتیجهٔ کار خود را روی ویدیو بررسی کنید.
گاه در پیشنمایش میبینید که نمایش تأخیر یا لگ دارد، بهویژه اگر جلوههای ویژه زیادی روی ویدیوی اصلی اعمال کرده باشید. به زمان لازم برای رندر کردن توجه کنید. در بالای صفحهٔ کار خود نواری میبینید که کیفیت رندر را نشان میدهد و در آن میبینید کدام بخشها بهخوبی رندر نشدهاند.
نقاط قرمز در این نوار نشان میدهند که کجاها بهخوبی رندر نشدهاند یا کند نمایش داده میشوند. بخشهای زرد در این نوار نشان میدهند که رندر در آنها بهخوبی انجام شده است و احتمالاً مشکلی ندارد و بخشهای سبز نیز نشان میدهنند که ویدیو بدون هیچ مشکلی پخش خواهد شد. رندر کامل ویدیو مدتی زمان میبرد اما به هر حال صرفنظر از زمان لازم برای رندر کردن باید مجدداً کار را ببینید تا مبادا در رندرکردن مشکلی برای ویدیو به وجود بیاید.
خروجیگرفتن در پریمیر پرو
برای شروع فرایند خروجیگرفتن باید به بخش File بروید و در بخش Export گزینهٔ Media را انتخاب کنید. همچنین میتوانید از کلید میانبر CTRL + M استفاده کنید.
File → Export → Media or CTRL + M
با این کار پنجرهٔ تنظیمات خروجی باز میشود. در این پنجره فرمت فایل خروجی را تعیین کنید. در گزینههای این بخش میتوانید خروجی را برای دستگاههای مختلف و با کیفیتهای مختلف تعیین کنید. برخی از این گزینهها حجم کمتر و کیفیت بیشتری دارند و برای نمایش در دستگاههای موبایل مناسبتر هستند. گزینهٔ HD برای ویدیوهای با کیفیت بالا بهتر است. در بیشتر موارد لازم نیست در این بخش تغییر خاصی اعمال کنید و حالت پیشفرض مناسب است.
وقتی فرمت مناسب را انتخاب کردید، گزینههای فراوان دیگری نیز وجود دارد که میتوانید آنها را تغییر دهید. این گزینهها شامل تنظیمات ویدیو، صدا، مولتیپلکسر، زیرنویس و انتشار هستند. برای خروجیگرفتن در پریمیر پرو مراحل زیر را انجام دهید.
- پروژهٔ مورد نظر را باز کنید.
- سکانسی را که میخواهید خروجی بگیرید در پروژه انتخاب کنید. اگر پیشتر روی همین سکانس کار میکردید روی تایملاین کلیک کرده و آن را انتخاب کنید.
- به بخش File > Export > Media بروید و کادر Export Settings را باز کنید. در این بخش فرمت فایل خروجی را انتخاب کنید. فرمت H.264 اغلب برای اشتراکگذاری آنلاین مورد استفاده قرار میگیرد. گزینههای QuickTime و MP4 نیز از گزینههای رایج در فرمت خروجی هستند.
- وقتی فرمت را انتخاب کردید می توانید در بخش Preset قالب مورد نظر را انتخاب کنید. قالبها برای اهداف خاصی مانند بارگذاری در یوتیوب یا ویمئو پیشبینی شدهاند و پارامترهای فایل خروجی را بر این اساس تغییر میدهند.
- در صورت تمایل میتوانید این پارامترها را در بخشهای زیرین بهصورت دستی تغییر دهید.
- در بخش Output Name روی نام فایل کلیک کرده و محل ذخیره و نام آن را تعیین کنید.
- در نهایت روی دکمهٔ Export کلیک کنید. این فرایند کمی طول میکشد و زمان آن بسته به مدت و پیچیدگی سکانس و قدرت رایانهٔ شما متفاوت است.
به یاد داشته باشید که همیشه پیش از خروجیگرفتن پروژه را ذخیره کنید تا زحمات شما هدر نروند. شاید در نسخههای جدیدتر پریمیر پرو مسئلهٔ ذخیرهٔ خودکار حل شده باشد. اگر رابط کاربری پریمیر پرو شما متفاوت از چیزی است که در اینجا توضیح دادیم یا اگر در روند خروجیگرفتن با مشکلی مواجه شدید، لازم است به اطلاعات مربوط به نسخهٔ پریمیر پرو خود مراجعه کنید.
استفاده از Adobe Media Encoder برای خروجیگرفتن در پریمیر پرو
میتوانید ویدیوهای خود را در صف انتظار خروجیگرفتن قرار دهید و سپس در برنامهٔ دیگری مانند Adobe Media Encoder آن را خروجی بگیرید. این کار کمک میکند در حین خروجیگرفتن همچنان با پریمیر پرو روی ادیت فایلهای دیگر کار کنید. این برنامه از آن جهت مفید است که میتوانید ویدیوهای زیادی را در صف خروجیگرفتن بگذارید و در طی شب وقتی خواب هستید آنها را خروجی بگیرید.
تنظیمات خروجی پریمیر پرو برای یوتیوب
اگر ویدیوهای خروجی را میخواهید در یوتیوب به اشتراک بگذارید، باید تنظیمات شما برای این پلتفرم بهطور ویژه بهینه شده باشند. برای این کار مراحل زیر را انجام دهید.
- سکانس مورد نظر را با کلیک بر روی آن روی تایملاین انتخاب کنید.
- منوی خروجی یا اکسپورت را باز کنید و به بخش تنظیمات بروید.
- فرمت فایل خروجی را روی H.264 قرار دهید. این فرمت با پلتفرم یوتیوب سازگار است.
- در بخش preset گزینهٔ YouTube 1080p Full HD یا هر قالبی را که برای رزولوشن مورد نظر شما مناسب است مانند 720p، 4k و غیره را انتخاب کنید. این بخش تنظیمات پیشنهادی را برای بارگذاری در یوتیوب بهطور خودکار اعمال میکند.
- در بخش Output Name نام و مسیر ذخیرهٔ فایل را انتخاب کنید.
- اگر در بخش Preset گزینههای مربوط به توتیوب را انتخاب نکردهاید میتوانید تنظیمات ویدیو را بهطور دستی انجام دهید که شامل موارد زیر هستند:
- Width and Height: این بخش را مطابق با فایل اصلی تنظیم کنید که در حالت استاندارد ۱۹۲۰ در ۱۰۸۰ است.
- Frame Rate: این را نیز مطابق با فایل اصلی تنظیم کنید. در حالت کلی ۲۴، ۲۵، ۳۰ یا ۶۰ است.
- Field Order را روی Progressive قرار دهید.
- Aspect را روی Square Pixels (1.0) قرار دهید.
- TV Standard عموماً بسته به جایی که در آن زندگی میکنید NTSC یا PAL است.
- Profile را روی High قرار دهید.
- Level را برای ۱۰۸۰ روی ۴.۲ و برای 4k روی ۵.۱ قرار دهید.
- Bitrate برای یوتیوب در ۱۰۸۰ 8-12 Mbps و در 4k 35-45 Mbps است.
- در بخش Audio Settings فرمت را AAC، کدک صدا را نیز AAC، Sample Rate را 48000 Hz، کانال صدا را استریو، کیفیت صدا را High و بیتریت را ۳۲۰ قرار دهید.
- پس از انجام همهٔ این تنظیمات روی گزینهٔ اکسپورت یا خروجی کلیک کنید تا روند خروجیگرفتن آغاز شود.
توجه داشته باشید که این تنظیمات براساس کاربردهای عمومی پیشنهاد شدهاند. اگر نیازمندی پروژه یا فایلهای شما ویژه هستند شاید لازم باشد این تنظیمات را تغییر دهید.
جمعبندی
وقتی ادیت ویدیو یا فیلم را تمام کردید باید ویدیوی ادیتشده را در ادوبی پریمیر پرو خروجی بگیرید تا بتوانید آن را در وبسایتهایی مانند یوتیوب یا ویمئو به اشتراک بگذارید. در این راهنمای جامع یاد میگیرید چطور رندر بگیرید، چرا باید از اینکودر مدیا استفاده کنید و تنظیمات اساسی فرمت فایل و سکانس چه هستند.
نرمافزار پریمیر پرو که برای ادیت حرفهای فیلم و ویدیو مورد استفاده قرار میگیرد از سال ۲۰۰۸ با هفت نسخه به بازار آمد و بعد از آن با عنوان پریمیر CC عرضه شد که تغییرات بسیاری شگرفی در آن رخ داده بود. این برنامه نیازهای افراد مبتدی را بهسادگی برطرف میکند و در عین حال مجموعهٔ گستردهای از امکانات را در اختیار افراد حرفهای قرار میدهد. دورههای مختلف آموزش پریمیر در دپارتمان هنر و سینما در مجتمع فنی تهران شما را با این برنامهٔ کاربردی و مفید آشنا میکند و پس از دریافت گواهینامهٔ معتبر فنیحرفهای میتوانید از این دانش خود کسب درآمد کنید.
منبع: ProfileTree
مترجم: بهناز دهکردی
پرسشهای متداول
بهترین نوع فرمت خروجی در پریمیر پرو کداماند؟
اگر سختافزار رایانهٔ شما اجازه میدهد فرمت را روی H.264 یا HEVC/H.265 قرار دهید. فرمت H.264 اغلب با بیشتر کاربردها سازگار است. HEVC فشردهسازی بهتری دارد و برای ویدیوهای 4k مناسب است اما به رایانهٔ قویتر نیاز دارد و ممکن است با همهٔ دستگاهها سازگار نباشد.
بهترین تنظیمات عمومی برای خروجی صدا در پریمیر کداماند؟
- Audio Codec: AAC
- Sample Rate: 48000 Hz
- Channels: Stereo
- Audio Quality: High
- Bitrate: 320
قالب یا Preset در پریمیر پرو چیست؟
پریمیر پرو دارای چندین نوع تنظیمات پیشفرض برای خروجیگرفتن از ویدیوهای شماست که آنها را برای پلتفرمها یا کاربردهای خاص بهطور اتوماتیک آماده میکند. این تنظیمات از پیش تعیینشده در بخش Preset قرار دارند که میتوانید در بخش تنظیمات خروجی نرمافزار آن را بیابید. فرمتهای خروجی بخش Preset شامل H.26، MPEG2، QuickTime و غیره هستند که بسته به کاربرد مورد نظر خود میتوانید آنها را انتخاب کنید.