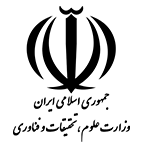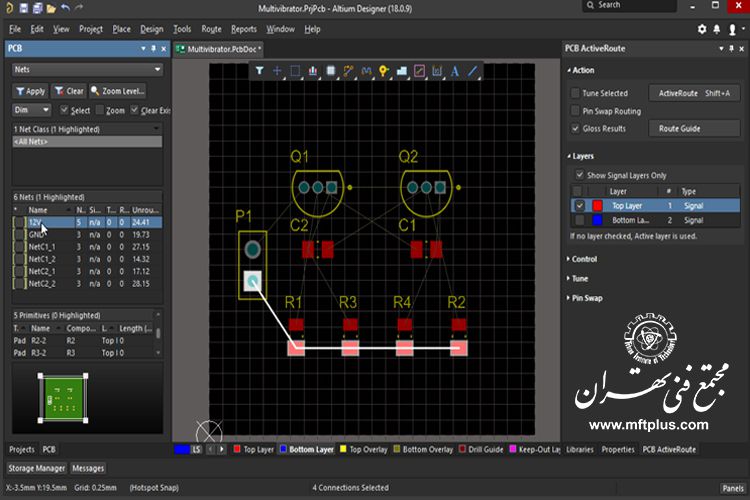
- چهارشنبه ۱۸ بهمن ۱۴۰۲
راهنمای جامع آلتیوم دیزاینر (بخش دوم)
راهنمای جامع آلتیوم دیزاینر (بخش دوم)
چیدمان برد الکتریکی در آلتیوم دیزاینر
از آلتیوم دیزاینر میتوانید برای طراحی پروژه، طراحی شماتیک، طراحی برد الکترونیکی و ساختن فایلهای ساخت محصول استفاده کنید تا سازنده بتواند محصول شما را دقیق و صحیح بسازد.
چکیده
هر برد الکترونیکی در آلتیوم دیزاینر از چند قانون طراحی پیروی میکند که باعث میشوند برد شما با اقتضائات قطعات تولیدشده هماهنگ باشند. همچنین چندین محدودیت را اعمال میکنند که شانس کار کردن برد الکترونیکی و موفقیت پروژه را بالا میبرند. طراحی خوب برد الکترونیکی تقریباً همیشه نیازمند به کارگیری این بخش و تنظیمات درست قوانین طراحی است.
آلتیوم دیزاینر
یادگیری نحوه استفاده از ابزار جدید طراحی الکترونیکی با رایانه یا ECAD (electronic computer-aided design) شاید در آغاز دشوار به نظر برسد، بهویژه با وجود بستههای ابزاری مدرنی مانند آلتیوم دیزاینر که دارای مجموعهای از خصوصیات گسترده و غنی هستند.(آموزش برق ساختمان)
اما پس از عبور از موانع اولیه بر سر راه این یادگیری، امکاناتی که ابزارهایی مانند آلتیوم دیزاینر برای شما فراهم میکنند، باعث میشوند توانایی شما برای طراحی سختافزاری بسیار زیاد شود. این راهنما به شما کمک میکند بهسرعت پروژه خود را راه بیندازید و از خلق پروژه تا طراحی شماتیک، چیدمان برد الکترونیکی، مسیریابی و تولید فایل نهایی، در همه مراحل به شما کمک خواهد کرد.
در بخش نخست این راهنما به راهاندازی سریع آلتیوم دیزاینر، ساخت پروژه و طراحی شماتیک پرداختیم. این بخش دوم و پایانی راهنمای جامع آلتیوم دیزاینر است که در آن به چیدمان بردهای الکترونیکی و مسیریابی میپردازیم.
تنظیم برد الکترونیکی
در اینجا باید طراحی برد الکترونیکی را برای برد ساده خود انجام دهیم. برای این کار در بخش «Projects» بر گزینه «PCB1.PcbDoc» کلیک کنید تا ادیتور آلتویم دیزاینر برای برد الکترونیکی باز شود. سپس با استفاده از دکمه « CTRL+ S» که کلید میانبر ذخیره است، سند مورد نظر را با اسمی مناسب ذخیره کنید، مانند «LDO-PCB.PcbDoc».
بهطور پیشفرض ادیتور، یک برد الکترونیکی تنظیمی دولایه به شما میدهد. هر برد الکترونیکی در آلتیوم دیزاینر از چند قانون طراحی پیروی میکند که باعث میشوند برد شما با اقتضائات قطعات تولیدشده هماهنگ باشند. همچنین چندین محدودیت را اعمال میکنند که شانس کارکردن برد الکترونیکی و موفقیت پروژه را بالا میبرند. میتوانید این قوانین طراحی در بخش «Design -> Rules» در منوی بالا تغییر دهید.
با این کار پنجرهای باز میشود که در آن میتوانید همه قوانین طراحی برد الکترونیکی را ببینید و تعداد کمی از آنها قابل تنظیم مجدد هستند. در نمونه ما تنها لازم است یک تغییر انجام دهیم. به بخش « Design Rules -> Routing -> Width» میرویم و مقدار «Max. Width» را ۰.۵ میلیمتر و مقدار « Preferred Width» را ۰.۳ میلیمتر قرار میدهیم، مانند شکل زیر.
این تنها تغییری است که فعلاً لازم است انجام دهیم. سپس دکمه «OK» را میزنیم تا تغییرات ذخیره شوند. اما توجه داشته باشید که طراحی یک برد الکترونیکی خوب تقریباً همیشه نیازمند به کارگیری این بخش و تنظیمات درست قوانین طراحی است.
وارد کردن اجزا
لازم است ردپایهها و اتصالاتی که مربوط به شماتیک و علائم آن هستند و پیشتر آنها را ساختهایم وارد کنیم. برای این کار بخش «Design -> Import Changes from *.PrjPcb» را در نوار ابزار بالای صفحه انتخاب کنید که این کار پنجره «Engineering Change Order» را برای شما باز خواهد کرد.
دکمه «Execute Changes» را انتخاب کنید و بعد دکمه «Close» را بزنید. حال ردپایههای اجزا را در کنار «bare» برد الکترونیکی میبینید که با چندین خط بسیار نازک نشان داده است که از یک پد به پد دیگر میروند.
این خطهای نازک را «لانه موش» (rats nest) مینامند که نشاندهنده طراحی برد الکترونیکی و روابطی هستند که باید بین اجزا برقرار شوند. میتوانید چیدمان خود را بهصورت دوبعدی یا سهبعدی ببینید و این کار را با فشار دادن اعداد ۲ یا ۳ روی صفحه کلید خود انجام میدهید. حال باید اجزای را به روی برد منتقل کنیم و این کار حساس بعداً به مسیریابی برد الکترونیکی کمک خواهد کرد.
چیدمان برد الکترونیکی
پیش از آنکه بتوانیم اجزا را به هم متصل (یا مسیریابی) کنیم، لازم است آنها را بهدقت روی برد الکترونیکی بگذاریم و بعد شکل برد خود را تعریف کنیم. اما در بسیاری موارد شکل برد از پیش مشخص است، مثلاً به دلیل محدودیتهای مکانیکی و شکل محفظه برد، و لازم است اجزای مورد نیاز خود را در آن طراحی مکانیکی خاص جا دهیم.
خوشبختانه ما در نمونه خود آزاد هستیم که شکل برد را انتخاب کنیم، به همین دلیل نخست اجزا را میچینیم و بعد براساس آنها انتخاب میکنیم که برد ما چه شکلی باید داشته باشد.
برای منتقل کردن اجزا کلید چپ ماوس را روی یک ردپایه یک جز برد نگه دارد و آن را بکشید و به جایی که میخواهید ببرید. در این حین اگر لازم است آن جز را بچرخانید، میتوانید با فشار دادن دکمه «space» این کار را انجام دهید. در نهایت کلید چپ ماوس را رها کنید تا جز مورد نظر در جای خود قرار بگیرد.
برای تغییر «snap grid» دکمه «G» را روی صفحه کلید بزنید و تنظیمات grid مناسب را انتخاب کنید. ما در نمونه خود از ۰.۵ میلیمتر یا ۱.۰ میلیمتر برای قرار دادن برخی اجزا استفاده کردهایم. خودتان این کار را امتحان کنید و چیدمانی را که در زیر میبینید تکرار کنید.
این چیدمان اجزا به ما کمک میکند که در مرحله مسیریابی مطمئن باشیم که شبکهها با هم تقاطع نمیکنند و نزدیک هم هستند. از آنجایی که ما در این نمونه نیازی به نصب پایه نداریم، در اینجا میتوانیم طرح کلی برد را تعریف کنیم. در بخش «layer bar» در پایین، لایه «Mechanical 1» را انتخاب میکنیم.
دکمه «P» را فشار دهید و سپس با انتخاب بخش «Line» و کلیک برای قرار دادن شبکهها، طرح کلی ساخته میشود، همانطور که برای ساختن شماتیک انجام دادیم. برای ساختن گوشههای گرد باید سبک مسیریابی را تغییر دهیم و برای این کار از کلید میانبر «SHIFT + SPACE» استفاده میکنیم. به یاد داشته باشید که برای یک لغو یک دستور باید کلیک راست بکنید. سعی کنید شکلی را که در زیر نشان داده شده است بسازید.
برای تعریف طرح کلی برد با استفاده از شکلی که ساختهاید، یک بخش را روی شکل با کلیک کردن روی آن انتخاب کنید و سپس دکمه «tab» را بزنید تا همه عناصر مرتبط با آن انتخاب شوند. در نهایت به نوار ابزار بالا بروید و بخش « Design -> Board Shape -> Define Board Shape from Selected Objects» را انتخاب کنید. حال باید یک برد ببینید که شبیه شکل زیر است.
برخی از چاپهای راهنما (silkscreen یا متون برد الکتورنیکی) در برد نمیآیند و البته برد به این صورت قابل ساخته شدن نیست. برای حل این مشکل به نمایش دوبعدی باز گردید (یا دکمه ۲ را روی صفحه کلید فشار دهید) و لایه «Top Overlay» را در نوار لایهها در پایین انتخاب کنید و چاپهای راهنما را با حرکت ماوس به روی برد منتقل کنید.
مسیریابی
حال همه چیز آماده شده است تا به مسیریابی برد بپردازیم. همانطور که موقع طراحی شماتیک دیدیم، میتوانیم از ابزار «مسیریابی تعاملی» (interactive routing) برای کشیدن شیارها و گذاشتن نشانه استفاده کنید. کلید میانبر برای این کار «CTRL + W» است. با این کلید میانبر ابزار را انتخاب کنید، سپس روی یک پد کلیک کنید و بعد با استفاده از قابلیت مشخص کردن اتوماتیک این ابزار، نقطهای را که باید مسیریابی از آنجا انجام شود تعیین کنید.
برای تغییر پهنای شیار، دکمه «tab» را فشار دهید و بخش «عرض» (Width) را در پنل «Properties» تغییر دهید.
مسیریابی زیر را خودتان در آلتیوم دیزاینر پیادهسازی کنید. در اینجا شیارها ۰.۵ میلیمتر پهنا دارد. فعلاً اتصالات GND را حذف کنید.
وقتی مسیریابی را تمام کردید، میتوانید شبکههای GND را متصل کنید. در بیشتر بردهای الکترونیکی از جمله این برد، دستکم یک لایه به سطح زمین اختصاص داده میشود، یعنی کل لایه با مس پر میشود. سپس برای هر اتصال زمین، پد را با شیاری پهن و کوچک «میکَنند» تا به سطح زمین برسد و این کار را از طریق «via» انجام میدهند (سوراخ در آبکاری با قطر بسیار کوچک).
میخواهیم روی لایه دوم یک سطح زمین ایجاد کنیم. در نوار لایهها در پایین صفحه بخش «[2] Bottom Layer» را انتخاب کنید. سپس با استفاده از کلید میانبر P و G ابزار «polygon pour» را فعال کنید. این ابزار شبیه ابزار مسیریابی است، فقط با این ابزار سطوح را میکشیم نه خطوط را. با استفاده از دکمه ترکیبی «SHIFT + SPACE» گوشههای گرد را بسازید و از کناره برد ۰.۲۵ میلیتر فاصله بگذارید تا به شکلی مانند شکل زیر برسید.
باید به این بخش یک شبکه اختصاص دهیم، پس بر روی همان ابزار «polygon pour» کلیک کنید و در بخش «Properties» به دنبال «Net» در سمت راست بگردید. این بخش را به با استفاده از دکمه جهت پایین روی GND قرار دهید.
حال یک سطح مسی روی لایه دوم دارید که میتوانید «via»ها را به آن متصل کنید. با لایه بالایی بازگردید و سپس شیارهای کوتاه را از پدها GND مسیریابی کنید.
حال میتوانید «via»ها را روی انتهای این شیارها قرار دهید. با استفاده از کلید میانبر P و بعد V «via»ها را قرار دهید. اما پیش از قرار دادن آنها با استفاده از دکمه «tab» قطر پد و قطر حفره آنها را بهترتیب ۰.۷ و ۰.۳ میلیمتر قرار دهید. وقتی «via»ها روی شیارها قرار گرفتند بهطور خودکار شبکه مربوطه به آنها اختصاص داده خواهد شد.
در اینجا برد شما بهخوبی و تماماً مسیریابی شده است.
اما هنوز کار ما تمام نشده است. باید برد را کمی زیباتر کنیم و فایل تولید محصول را آماده کنیم. همچنین لازم است عملیات DRC یا کنترل قوانین طراحی (Design Rules Check) را انجام دهیم.
قوانین طراحی را که در آغاز به آنها نگاهی انداختیم و دو مورد را تغییر دادیم، به یاد بیاورید. عملیات DRC برای مقایسه قوانینی که اعمال کردهایم با بردی که چیدمان و مسیریابی شده است مورد استفاده قرار میگیرد. اگر مغایرتی وجود داشته باشد عملیات DRC آن را به شما نشان خواهد داد.
برای انجام عملیات DRC به بخش «Tools -> Design Rule Check» بروید. در پنجرهای که باز میشود روی بخش «Run Design Rule Check» کلیک کنید. برای طراحی ما یک «خطا» و یک نقص به نام «Silk to Solder Mask» پیدا شد. معنای این نقص این است که برخی از چاپهای راهنمای ما بسیار نزدیک دهانه ماسک لحیمکاری هستند. در مورد نمونه ما این خطا مشکلی ایجاد نمیکند و همچنان میتوان محصول را ساخت زیرا ما قواعد طراحی پیشفرض را به کار بردهایم.
کارهای نهایی در آلتیوم دیزاینر
حال میتوانیم مستقیماً به سراغ تهیه فایلهای تولید برویم و برد را بسازیم. اما مفید است اگر برخی اطلاعات را در لایه چاپهای راهنما رو برد الکترونیکی بیاوریم. برای نمونه میتوانیم نسخه طرح، نام مهندس، نام محصول و اطلاعاتی مانند این را اضافه کنیم.
برای این کار به لایه «Top Overlay» بروید و از کلید میانبر P و بعد S استفاده کنید و متن را در این لایه قرار دهید.
فایلهای ساخت محصول
وقتی همه بخشهای طرح خود را بهدقت بررسی کردید و اطلاعات لازم را نیز به آن افزودید، زمان آن است که اطلاعات محصول را تهیه کنید که قرار است به دست سازنده برسد تا بتواند برد شما را بسازد. اغلب چند فایل برای این کار لازم است مانند فایل گربر (Gerber)، مواد اولیه، فایل موقعیت چاپهای راهنما، طرح مونتاژ و غیره.
اما در اینجا ما صرفاً فایل گربر را آماده میکنیم که برای ساخت بردهای ساده که نیاز به مونتاژ ندارند کافی است. برای این کار به بخش «File -> Fabrication Outputs» بروید و بخش «Gerber X2 Files» را انتخاب کنید.
با این کار پنجره «Gerber X2 Setup» باز میشود.
هر بار واحدهای میلیمتر را تغییر دهید و لایههای زیر را بررسی کنید:
Gerber Board Profile, Top Layer, Bottom Layer, Top Solder, Bottom Solder, Top Overlay, NPTH_Drill, PTH_Drill
در نمونه ما، کمترین تعداد ممکن از لایهها و فایلهای گربر وجود دارد که باید برای سازنده بفرستیم. روی دکمه «Apply» کلیک کنید تا خروجی گرفته شود. در ادامه ابزار «CAMtastic CAM Editor» به شما امکان میدهد فایل خروجی گربر را تأیید کنید. بهتر است که لایههای خروجی را جداگانه بررسی کنید تا مطمئن شوید خطایی ندارند.
برای یافتن سایر فایلهای گربر که باید آنها را فشرده کنید و برای سازنده بفرستید، روی پروژه خود پر پنل پروژهها کلیک راست کنید و روی بخش «Explore» کلیک کنید. در نهایت در بخش بازشده پوشه «Project Outputs» را باز کنید تا فایلهای گربر را ببینید.
جمعبندی
این راهنمای جامع به شما شیوه سریع راهاندازی آلتیوم دیزاینر را میآموزد و شیوه کار کردن در این برنامه را نشان میدهد. از آلتیوم دیزاینر میتوانید برای طراحی پروژه، طراحی شماتیک، طراحی برد الکترونیکی و ساختن فایلهای ساخت محصول استفاده کنید.
نویسنده: فیل سالمونی (Phil Salmony)
مترجم: بهناز دهکردی
منبع: Altium
در دنیای کسبوکار امروز، تحصیلات دانشگاهی برای حفظ ارزش شما بهعنوان نیروی کار بااستعداد و کارآمد کافی نیستند. برای اینکه مزیت رقابتی شخصی خود را حفظ کنید، باید بر آموزش مستمر و مادامالعمر خود سرمایهگذاری کنید. خانواده بزرگ مجتمع فنی تهران هرساله به هزاران نفر کمک میکند تا در مسیر شغلی خود پیشرفت کنند.
اگر شاغل هستید و وقت ندارید در دورههای آموزشی حضوری شرکت کنید، مجتمع فنی تهران گزینههایی عالی برای آموزش مجازی، آنلاین، آفلاین و ترکیبی ارائه میدهد. با شرکت در دورههای کوتاهمدت مجتمع فنی تهران و دریافت مدارک معتبر و بینالمللی میتوانید با اعتماد به نفس مسیر ترقی را طی کنید و در سازمان خود به مهرهای ارزشمند تبدیل شوید.