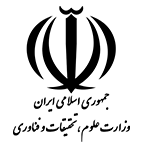- چهارشنبه ۱۸ بهمن ۱۴۰۲
راهنمای جامع آلتیوم دیزاینر (بخش نخست)
راهنمای جامع آلتیوم دیزاینر (بخش نخست)
راهاندازی سریع آلتیوم دیزاینر
یک ویژگی بسیار مفید در آلتیوم دیزاینر به نام «Manufacturer Part Search» کمک میکند نمادهای شماتیک و کتابخانههای PCB یا برد الکترونیکی را از یک سرور از راه دور بازیابی کند.
چکیده
آلتیوم دیزاینر یک ویژگی بسیار مهم دارد که به آن بررسی قوانین برق یا ERC (Electrical Rules Check) میگویند. این ابزار قابل تنظیم است و خطاهای ممکنی را به شما نشان میدهد که ممکن است در شماتیک راه پیدا کنند، مانند بخشهای شبکه شناور، اتصالات نادرست، اختلاف پورتهای برق متصلشده و غیره. هنگام ساخت شماتیک خود از این ابزار باید بهطور مداوم استفاده کنید، مانند وقتی که یک بخش از شماتیک را کامل کردهاید.(آموزش برق ساختمان)
آلتیوم دیزاینر
یادگیری نحوه استفاده از ابزار جدید طراحی الکترونیکی با رایانه یا ECAD (electronic computer-aided design) شاید در آغاز دشوار به نظر برسد، بهویژه با وجود بستههای ابزاری مدرنی مانند آلتیوم دیزاینر که دارای مجموعهای از خصوصیات گسترده و غنی هستند.
اما پس از عبور از موانع اولیه بر سر راه این یادگیری، امکاناتی که ابزارهایی مانند آلتیوم دیزاینر برای شما فراهم میکنند، باعث میشوند توانایی شما برای طراحی سختافزاری بسیار زیاد شود. این راهنما به شما کمک میکند بهسرعت پروژه خود را راه بیندازید و از خلق پروژه تا طراحی شماتیک، چیدمان برد الکترونیکی، مسیریابی و تولید فایل نهایی، در همه مراحل به شما کمک خواهد کرد.
در اینجا اصول اولیه آلتیوم دیزاینر را بررسی خواهیم کرد و یک برد رگولاتور دولاسه ساده +5V تا +3V3 را طراحی خواهیم کرد. لازم است همه مراحل را گام به گام دنبال کنید تا از این آموزش بهره لازم را ببرید. بخش نخست این راهنما به ایجاد پروژه و شماتیک آن میپردازد و بخش دوم طراحی برد الکترونیکی و تولید فایل را پوشش خواهد دارد.
ایجاد و راهاندازی پروژه در آلتیوم دیزاینر
پس از راهاندازی برنامه آلتیوم دیزاینر باید یک پروژه جدید ایجاد کنید و تنظیمات ساختار اصلی پروژه را انجام دهید. برای این کار به نوار منوی بالای صفحه بروید و سپس روی File -> New -> Project کلیک کنید. این کار بخش «ایجاد پروژه» را فعال میکند. در این بخش چندین گزینه برای ذخیره پروژه خود دارید.
آلتیوم ۳۶۵ دارای ابزارهای کنترلی است که به کمک آن میتوان پروژه را در فضای ابری ذخیره کرد و این یک ویژگی مفید برای همکاری، پشتیبانی اطلاعات و موارد دیگر است. برای ذخیره کردن پروژه در فضای ابری باید نخست فضای کار خود را انتخاب کنید، پروژه را نامگذاری کنید و سپس روی باکس «Version Control» کلیک کنید تا فعال شود.
همچنین میتوانید توضیحی برای پروژه بنویسید یا پارامترهای آن را اضافه کنید. این کار بسیار مفید است اما در این پروژه به دلیل کمبود وقت ما بخش توضیح را نمینویسیم. در ادامه روی دکمه «Create» کلیک کنید و منتظر بمانید تا آلتیوم دیزاینر پروژه شما را راهاندازی کند.
وقتی پروژه ساخته شد، به پنل سمت چپ به نام «Projects» نگاه کنید (اگر این پنل را پیدا نکردید، روی دکمه سمت راست به نام «Panel» کلیک کنید و از آنجا بخش «Projects» را انتخاب کنید تا پروژهها را ببینید. در این بخش میتوانید یک فایل جدید با پسوند PrjPcb ببینید که نامش همان نام پروژه شماست.
روی آن راست کلیک کنید و گزینه «Add New to Project» را انتخاب کنید و در اینجا یک فایل «Schematic» به پروژه اضافه کنید. این کار باعث میشود یک صفحه شماتیک برای مدارتان به پروژه اضافه شود.
دوباره روی فایل پروژه که پسوند PrjPcb داشت، راست کلیک کنید و گزینه « Add New to Project» را انتخاب کرده و این بار یک فایل PCB به پروژه اضافه کنید. این کار باعث میشود یک طرح برد الکترونیکی خالی یا PCB به پروژه شما افزوده شود.
قاعدتاً باید در این مرحله کتابخانههای خود را داشته باشید و بتوانید آنها را به پروژه وارد کنید. اما ما در این راهنما از یک ویژگی بسیار مفید در آلتیوم دیزاینر استفاده میکنیم به نام « Manufacturer Part Search» که از طریق آن میتوان هم نمادهای شماتیک و هم کتابخانههای PCB یا برد الکترونیکی را از یک سرور از راه دور بازیابی کرد. حال شما نخستین پروژه آلتیوم دیزاینر خود را راهاندازی کرده و آمادهاید تا به ساختن شماتیک بپردازید.
ساختن شماتیک در آلتیوم دیزاینر
برای اضافه کردن بخشها از طریق «جستجوی قطعه سازنده» یا Manufacturer Part Search در پنل پروژهها زیر پروژه خودتان روی بخش «Sheet1.SchDoc» کلیک کنید. در اینجا میتوانید شماتیک تنظیمی ساده خود را بسازید. وقتی شیت شماتیک را باز کردید، با استفاده از کلیدهای کنترل + S که کلید میانبر ذخیره فایل است یک نام مناسب برای شماتیک بسازید (مثلاً «LDO-Schematic.SchDoc»). ما برای پروژه خود به چند بخش نیاز داریم که اینها را انتخاب کردهایم:
· Regulator: Low-Dropout (LDO) MIC537 in a SOT-23-5 package (+5V to +3V3)
· Input/output capacitors: 1uF 10% 10V rated 0805 package
· Connectors: JST GH 2-pin SMD header
در اینجا نشان میدهیم که چگونه این بخشها را در آلتیوم دیزاینر قرار دهید و به هم مرتبط کنید. نخست به بخش پایین سمت راست صفحه آلتیوم دیزاینر بروید و روی دکمه «پنلها» کلیک کرده و بخش «جستجوی قطعه سازنده» یا «Manufacturer Part Search» را انتخاب کنید.
با این کار یک پنل باز میشود که در آن میتوانید بخشهایی را بیابید آلتیوم پیشتر نمادهای شماتیک و الگوی کفه (footprint) برد الکترونیکی را برای آنها ساخته است. به این ترتیب میتوانید در وقت صرفهجویی کنید و دیگر لازم نیست کتابخانه خود را بسازید.
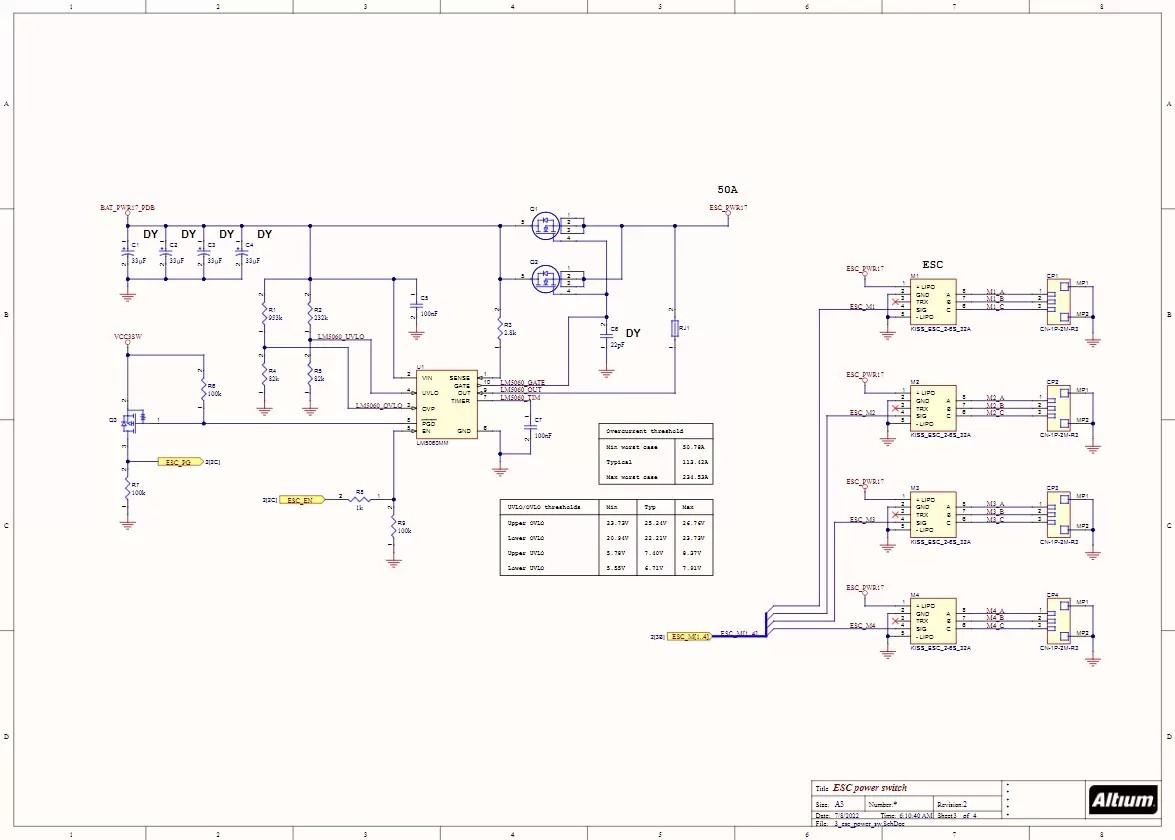
شماره قطعه رگولاتور در اینجا «MIC5317-3.3YM5-TR» است. این شماره قطعه را کپی کنید و در کادر جستجو در بخش «جستجوی قطعه سازنده» جایگذاری کنید. خواهید دید که آلتیوم دیزاینر این قطعه را پیدا میکند و اطلاعاتی در مورد آن ارائه میدهد، مانند عکس، توضیحات و مانند آن.
همچنین یک نماد ای.سی سبزرنگ (با شش لید) و یک نوار عمودی سبزرنگ میبینید که معنایش آن است که نمادهای شماتیک و الگوی کفه برد الکترونیکی برای استفاده شما در دسترس هستند. برای افزودن این بخش به شماتیک، روی آن راست کلیک کرده و گزینه «Place» را انتخاب کنید. حال هر جایی روی صفحه شماتیک کلیک کنید آن بخش جایگذاری شود.
این فرایند را برای خازنهای ورودی و خروجی مورد نیاز تکرار کنید. برای نمونه قطعه «1uF 0805 10V» و رابطهای JST GH (شماره قطعه SM02B-GHS-TB(LF)(SN)) را جستجو کنید.
برای چرخاندن قطعات، نماد شماتیک مربوطه را انتخاب کرده و روی نوار «space» بزنید. برای معکوس کردن قطعات روی محور عمودی یا افقی نیز نماد شماتیک مربوطه را انتخاب کنید و بهترتیب روی دکمه Y یا X در کیبورد خود بزنید. وقتی هر پنج بخش روی شماتیک قرار گرفتند، باید چیزی شبیه عکس زیر به دست بیاید.
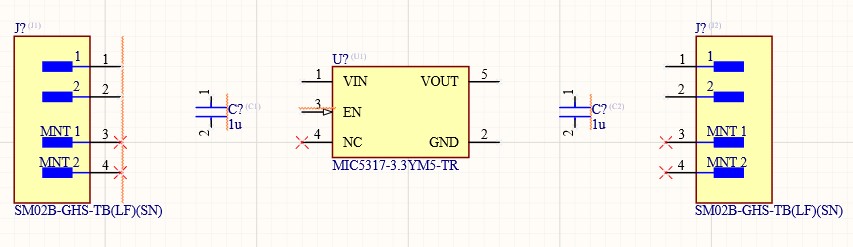
سیمکشی
حال نوبت آن است به بخش سیمکشی شماتیک خود بپردازیم. برای آغاز باید ابزار سیمکشی را با استفاده از کلیدهای میانبر کنترل + W انتخاب کرده و سپس گره آغاز را انتخاب کنید. در ادامه با استفاده از هر کلیک ماوس، یک نقطه تعیین کنید که میخواهید سیمکشی شما از آنجا بگذرد. از نوار «space» برای تغییر جهت سیمکشی استفاده کنید. سعی کنید نمادهای شماتیک را به صورت زیر متصل کنید:

نکته: هر گاه خواستید دستوری را لغو کنید (برای مثال هرگاه خواستید از ابزار سیمکشی خارج شوید) میتوانید راست کلیک کنید یا دکمه ESC را فشار دهید.
پورت برق
برای شروع بسیار عالی عمل کردیم اما گویا چیزی را ار قلم انداختهایم، یعنی پورتهای برق را. پورتهای برق شبکههای برق و زمین را تعریف میکنند. همه پورتهای برق که یک نام شبکه دارند، به هم متصل میشوند و این حتی در صفحات شماتیک نیز رعایت میشود. (توجه داشته باشید که این نکته استثناهایی نیز دارد.)
در طراحی ما سه سطح مختلف ولتاژ برق (یا همان پورت برق) وجود دارد: GND (صفر ولت)، +V5 (ورودی رگولاتور) و +3V3 (خروجی رگولاتور). با قرار دادن پورتهای برق در شماتیک اینها را نشان خواهیم داد. برای این کار به پنل بالای پنجره شماتیک برود و ماوس را روی نماد GND قرار دهید و مانند شکل زیر راست کلیک کنید. این کار باعث باز شدن منوی کشویی پورت برق میشود.
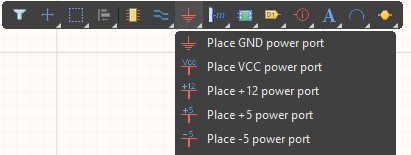
سپس روی بخش «Place GND power port» کلیک کرده و پورت برق GND را روی شماتیک قرار دهید. سپس کلیک راست کنید تا دستور فعلی لغو شود. برای قرار دادن یک پورت برق خاص یا «custom» یا پورت برقی که ولتاژی متفاوت از آنهایی دارد که در منو نشان داده شدهاند، مثلاً بخش «Place VCC power port» را انتخاب کرده و دکمه «tab» را روی کیبورد بزنید. این کار باعث میشود ویرایشگر متوقف شود و تمرکز به بخش پنل «تنظیمات» در سمت راست صفحه برود.
از بخش «نام» یا «Name» برای تغییر نام پورت به +3V3 استفاده کنید و سپس دکمه «ESC» را روی کیبورد بزنید تا به ویرایشگر در پنجره شماتیک باز گردید و بتوانید پورت جدید خود را جایگذاری کنید. این فرایند را برای پورت برق +V5 نیز تکرار کنید و پورتهای جدید را به شکل زیر متصل کنید:
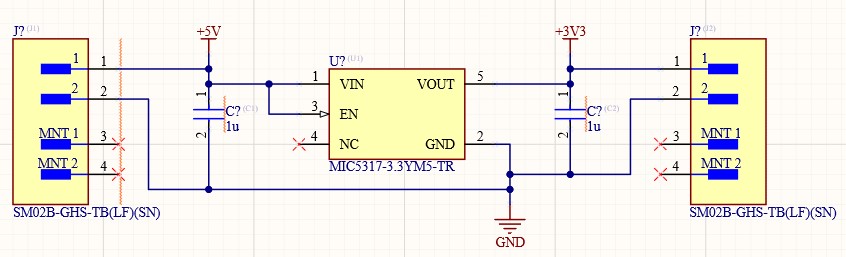
حاشیهنگاری
تا اینجا عالی پیش رفتهایم. تقریباً شماتیک ما کامل شده است. شاید متوجه شده باشید که در کنار هر نماد شماتیک یک علامت دیده میشود مانند «?J»یا «?U». پیش از آنکه بتوانیم به طراحی و چیدمان برد الکترونیکی بپردازیم، باید این بخشها را حاشیهنگاری کنیم، زیرا هر یک از این تعیینکنندهها (که در اصل مؤلفههای شناسایی هستند) باید منحصر به فرد باشد. حاشیهنگاری در اصل به معنای جایگزین کردن آن علامت سوال با یک عدد است.
میتوان این کار را بهصورت دستی انجام داد و برای این کار باید دو بار روی نشانگر مرجع یک قطعه کلیک کرده و عدد مورد نظر را تایپ کنید، مانند J1، J2، J3 و الی آخر. اما این روش ناکارآمد و مستعد خطاست، بهویژه وقتی با صفحات شماتیک بزرگتر و چندبخشی سر و کار دارید.
روش بسیار بهتر برای این کار استفاده از ابزار «Annotation Tool» در آلتیوم دیزاینر است که بهطور خودکار تعیینکنندههای اجزا را بر اساس صفحه شمایتک، موقعیت آنها و موارد دیگر شمارهگذاری میکند. برای استفاده از این ابزار به نوار ابزار بالای صفحه بروید و در بخش «ابزارها» بخش ‘Annotation’ -> ‘Annotate Schematics’ را انتخاب کنید. این کار باعث باز شدن پنجره «Annotate» میشود.
حال گزینههای زیادی را میبینید که به کمک آنها میتوانید حاشیهنگاری شماتیک پروژههای پیچیده را بهطور اتوماتیک انجام دهید. در مورد طراحی ما صرفاً لازم است روی بخش «آپدیت کردن فهرست تغییرات» کلیک کنیم و سپس دکمه «قبول تغییرات» (Accept Changes (Create ECO)) را بزنیم.
این کار باعث میشود پنجره جدیدی باز شود به نام «Engineering Change Order». فعلاً در این بخش فقط کافی است روی دکمه «Execute Changes» کلیک کنیم تا تعیینکنندههای شماتیک بهروز شوند.
حال شماتیک شما باید دارای تعیینکنندههای تکمیلشده باشد، مانند شکل زیر:
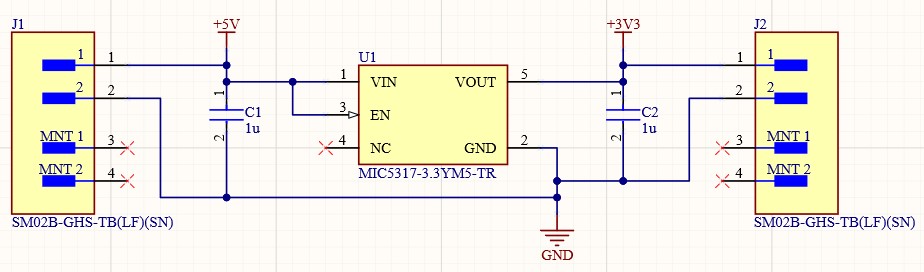
بررسی قوانین مربوط به برق
آلتیوم دیزاینر یک ویژگی بسیار مهم دارد که به آن بررسی قوانین برق یا ERC (Electrical Rules Check) میگویند. این ابزار قابل تنظیم است و خطاهای ممکنی را به شما نشان میدهد که ممکن است در شماتیک راه پیدا کنند، مانند بخشهای شبکه شناور، اتصالات نادرست، اختلاف پورتهای برق متصلشده و غیره.
هنگام ساخت شماتیک خود از این ابزار باید بهطور مداوم استفاده کنید، مانند وقتی که یک بخش از شماتیک را کامل کردهاید. تنظیمات پیشفرض بخش ERC در آلتیوم دیزاینر را حفظ کنید و این ابزار را با کلیک راست روی فایل PrjPcb در پنل «پروژهها» فعال کرده و گزینه «Validate PCB Project *.PrjPcb» را انتخاب کنید.
برای بررسی اینکه آیا خطایی وجود دارد یا خیر، دکمه «پنلها» (Panels) در پایین صفحه سمت راست را فشار دهید و گزینه «پیامها» یا «Messages» را انتخاب کنید. باید فقط یک پیام ببینید که میگوید «کامپایل موفقیتآمیز، خطایی پیدا نشد» (Compile successful, no errors found) و این خبر بسیار خوبی است و معنایش آن است که شماتیک شما هیچ خطای آشکاری ندارد.
بهبود شماتیک
حال میتوانید مستقیماً به سراغ طراحی برد الکترونیکی بروید زیرا شماتیک شما کاملاً متصل است و ERC را نیز انجام دادهاید. با این حال، بد نیست برخی اطلاعات را درباره شماتیک آماده کنید که به شما کمک میکنند طرح اولیه را بررسی کنید یا افرادی را که در آینده شماتیک شما را میبینند در جریان کار قرار دهید.
میتوانید از طریق دکمه میانبر P («Place») روی صفحه کلید و سپس دکمه T («Text String») به شماتیک خود متن اضافه کنید. همچنین میتوانید خطوطی رسم کنید که کادرهای مرزی روی شماتیک بسازند و آن را تقسیمبندی کنند.
برای این کار از کلید میانبر P («Place») و سپس کلید میانبر D («Drawing Tools») و در آخر کلید میانبر L («Line») استفاده کنید. میتوانید از این ابزار همانند ابزار سیمکشی برای قرار دادن بخشهای خطی استفاده کنید و برای تغییر جهت خط روی نوار «Space» بزنید. برای نمونه ما در شماتیک خود این تغییرات را اعمال کردهایم:
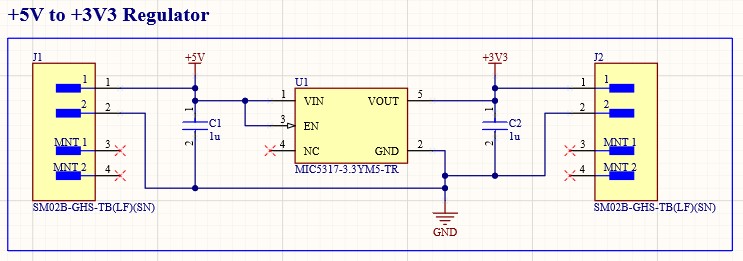
دست آخر میتوانید متنی اضافه کنید که در «title block» قرار میگیرد و در پایین سمت راست نمودار قرار دارد. این متن نشاندهنده ویژگیهای پروژه مانند عنوان پروژه، نوبت بازبینی و مهندسان طراح آن است.
بابت اتمام اولین شماتیک خود با استفاده از آلتیوم دیزاینر به شما تبریک میگوییم. در این بخش شما با کلیات آلتیوم دیزاینر از ایجاد پروژه تا ایجاد یک شماتیک ساده اما کامل آشنا شدید و در بخش دوم این راهنما با طراحی برد الکترونیکی و چیدمان آن آشنا خواهید شد.
جمعبندی
یادگیری نحوه استفاده از ابزار جدید طراحی الکترونیکی با رایانه یا ECAD (electronic computer-aided design) شاید در آغاز دشوار به نظر برسد، بهویژه با وجود بستههای ابزاری مدرنی مانند آلتیوم دیزاینر که دارای مجموعهای از خصوصیات گسترده و غنی هستند.
اما پس از عبور از موانع اولیه بر سر راه این یادگیری، امکاناتی که ابزارهایی مانند آلتیوم دیزاینر برای شما فراهم میکنند، باعث میشوند توانایی شما برای طراحی سختافزاری بسیار بیشتر شود. این راهنما به شما کمک میکند بهسرعت پروژه خود را راه بیندازید و از راهاندازی پروژه تا طراحی شماتیک، چیدمان برد الکترونیکی، مسیریابی و تولید فایل نهایی، در همه مراحل به شما کمک خواهد کرد.
نویسنده: فیل سالمونی (Phil Salmony)
مترجم: بهناز دهکردی
منبع: Altium
در دنیای کسبوکار امروز، تحصیلات دانشگاهی برای حفظ ارزش شما بهعنوان نیروی کار بااستعداد و کارآمد کافی نیستند. برای اینکه مزیت رقابتی شخصی خود را حفظ کنید، باید بر آموزش مستمر و مادامالعمر خود سرمایهگذاری کنید. خانواده بزرگ مجتمع فنی تهران هرساله به هزاران نفر کمک میکند تا در مسیر شغلی خود پیشرفت کنند.
اگر شاغل هستید و وقت ندارید در دورههای آموزشی حضوری شرکت کنید، مجتمع فنی تهران گزینههایی عالی برای آموزش مجازی، آنلاین، آفلاین و ترکیبی ارائه میدهد. با شرکت در دورههای کوتاهمدت مجتمع فنی تهران و دریافت مدارک معتبر و بینالمللی میتوانید با اعتماد به نفس مسیر ترقی را طی کنید و در سازمان خود به مهرهای ارزشمند تبدیل شوید.
*برای مشاهده تقویم آموزشی اینجا را کلیک نمایید.
شماره تماس: 22060586